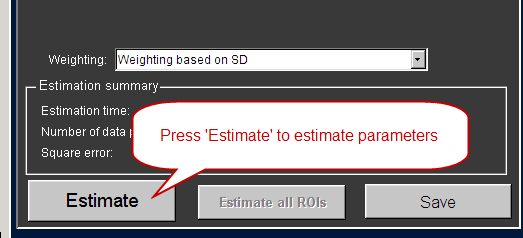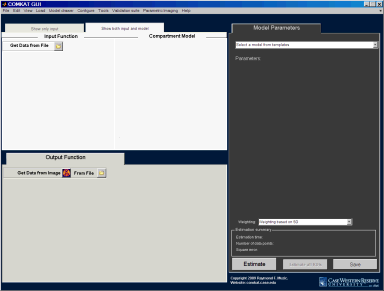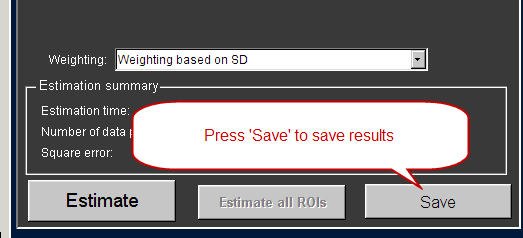Difference between revisions of "Support:Step-by-step COMKAT GUI Example"
RobertCooper (talk | contribs) m |
|||
| (25 intermediate revisions by 11 users not shown) | |||
| Line 1: | Line 1: | ||
| − | The step-by-step tutorial for using COMKAT in parameter estimation. | + | '''The step-by-step tutorial for using COMKAT in parameter estimation. ''' |
| − | |||
== Introduction == | == Introduction == | ||
| − | This is a tutorial for using COMKAT to estimate parameter with the data set of microPET rat study. We will load the input function from the excel file, load image and draw region of interest. Then we will estimate the parameters for the ROI(s) and save estimation results. | + | This is a tutorial for using COMKAT to estimate parameter with the data set of microPET rat study. We will load the input function from the excel file, load image and draw region of interest. Then we will estimate the parameters for the ROI(s) and save estimation results. |
== Download testing data == | == Download testing data == | ||
| − | Please go to [[Download:Test images:microPET]] to download the rat data. It's a zip file so you will have to unzip it to a folder on your computer. | + | Please go to [[Download:Test images:microPET]] to download the rat data. It's a zip file so you will have to unzip it to a folder on your computer. |
| − | |||
== Download and install COMKAT == | == Download and install COMKAT == | ||
| − | Please refer to [[Getting started with COMKAT]] for more details. | + | Please refer to [[Getting started with COMKAT]] for more details. |
== Run COMKAT GUI == | == Run COMKAT GUI == | ||
| − | Once you have downloaded, installed, set path for and validated COMKAT, you may start the COMKAT GUI by typing 'comkat' in MATLAB and hit enter. The COMKAT GUI will open up. <br>If you are running COMKAT under standalone mode, just double click the executable file and COMKAT GUI will open. By default you should see: | + | Once you have downloaded, installed, set path for and validated COMKAT, you may start the COMKAT GUI by typing 'comkat' in MATLAB and hit enter. The COMKAT GUI will open up. <br>If you are running COMKAT under standalone mode,<span class="plainlinks">[http://www.makecrepes.net<span style="color:black;font-weight:normal; text-decoration:none!important; background:none!important; text-decoration:none;">just double click the executable</span>] file and COMKAT GUI will open. By default you should see: |
[[Image:COMKAT GUI steps 1.png]] | [[Image:COMKAT GUI steps 1.png]] | ||
| Line 17: | Line 15: | ||
== Load kinetic model == | == Load kinetic model == | ||
[[Image:COMKAT step 10.png]] | [[Image:COMKAT step 10.png]] | ||
| − | <br>Press the drop-down list of 'Select a model from templates' and choose 'FDG 2-compartment model'. | + | <br><br>Press the drop-down list of 'Select a model from templates' and choose 'FDG 2-compartment model'. |
| − | <br>You should see the COMKAT GUI as below after the model | + | <br><br>You should see the COMKAT GUI as below after the model loaded. |
| − | [[Image:COMKAT step 9.png]] | + | <br><br>[[Image:COMKAT step 9.png]] |
== Load input function == | == Load input function == | ||
| − | [[Image:COMKAT step2.png]] | + | ==== Load the first file (Continuous counting) ==== |
| − | <br>Press 'Get Data from File'. Then you will see the Input Function GUI opened. | + | <br>[[Image:COMKAT step2.png]] |
| − | [[Image:COMKAT step 3.png]] | + | <br><br>Press 'Get Data from File'. Then you will see the Input Function GUI opened. |
| − | <br>Click 'Browse' and choose the excel file in the testing data set for input function. | + | <br><br>[[Image:COMKAT step 3.png]] |
| − | [[Image:COMKAT step 4.png]] | + | <br><br>Click 'Browse' and choose the excel file in the testing data set for input function. |
| − | <br>And you will see this window: | + | <br><br>[[Image:COMKAT step 4.png]] |
| − | [[Image:COMKAT step 5.png]] | + | <br><br>And you will see this window: |
| − | + | <br><br>[[Image:COMKAT step 5.png|500px]] | |
| − | [[Image:COMKAT step | + | <br><br>Click the drop-down menu under 'Column' to choose the right column for time data. |
| − | + | <br><br>[[Image:COMKAT step 6.png]] | |
| − | [[Image:COMKAT step | + | <br><br>Click the drop-down menu under 'Column' to choose the right column for activity data. |
| − | + | <br><br>[[Image:COMKAT step 7.png]] | |
| − | [[Image:COMKAT step | + | <br><br>With the right choices of units and columns, you should see the figure below: |
| − | + | <br><br>[[Image:COMKAT step 8.png|500px]] | |
| − | + | <br><br>Click OK to return to Input Function GUI. You should see that the GUI has the first part of input function loaded. | |
| − | + | <br><br>[[Image:COMKAT step 11.png]] | |
| − | |||
| − | |||
| − | |||
| − | |||
| − | <br> | ||
| − | |||
| − | |||
| − | <br> | ||
| − | |||
| − | |||
| − | <br> | ||
| − | |||
| − | |||
| + | ==== Load the second file (Manual samples) ==== | ||
| + | Press 'File 2' to get the 2nd file. | ||
| + | <br><br>[[Image:COMKAT step 12.png]] | ||
| + | <br><br>Press 'Manual samples' under 'Excel worksheets' to switch to the second worksheet. | ||
| + | <br><br>[[Image:COMKAT step 13.png]] | ||
| + | <br><br>Do the following changes to read the manual blood samples. And then hit 'OK' to return. | ||
| + | <br><br>[[Image:COMKAT step 14.png|500px]] | ||
| + | <br><br>You should then see the Input Function GUI as this. | ||
| + | <br><br>[[Image:COMKAT step 15.png|500px]] | ||
| + | <br><br>Under 'Interpolation' select 'linear interpolation'. | ||
| + | <br><br>[[Image:COMKAT step 16.png]] | ||
| + | <br><br>And then hit 'Next'. | ||
| + | <br><br>[[Image:COMKAT step 17.png]] | ||
| + | <br><br>Keep hitting next to get to the last page of Input Function GUI. Hit 'Return to COMKAT GUI'. | ||
| + | <br><br>[[Image:COMKAT step 18.png]] | ||
| + | <br><br>On the COMKAT GUI, now you should see that the input function has been loaded. | ||
| + | <br><br>[[Image:COMKAT step 19.png]] | ||
== Load image == | == Load image == | ||
| − | [[Image:COMKAT step 20.png]] | + | <br><br>Press the icon for loading image data. |
| − | [[Image:COMKAT step 21.png]] | + | <br><br>[[Image:COMKAT step 20.png]] |
| − | [[Image:COMKAT step 22.png]] | + | <br><br>Under 'File', select 'Load Image' |
| − | [[Image:COMKAT step 23.png]] | + | <br><br>[[Image:COMKAT step 21.png]] |
| − | [[Image:COMKAT step 24.png]] | + | <br><br>Choose the .img file of rat data. |
| + | <br><br>[[Image:COMKAT step 22.png]] | ||
| + | <br><br>After several seconds, a dialog will pop up and prompt you to specify <span class="plainlinks">[http://www.monoloop.com<span style="color:black;font-weight:normal; text-decoration:none!important; background:none!important; text-decoration:none;">web site personalization</span>] orientation. Simply choose '#0 Unknown' in this case. | ||
| + | <br><br>[[Image:COMKAT step 23.png]] | ||
| + | <br><br>Images are successfully loaded into COMKAT Image Tool. | ||
| + | <br><br>[[Image:COMKAT step 24.png]] | ||
== Draw region of interest == | == Draw region of interest == | ||
| − | [[Image:COMKAT step 25.png]] | + | <br><br>Right-click on the image and choose 'Add new VOI'. |
| − | [[Image:COMKAT step 26.png]] | + | <br><br>[[Image:COMKAT step 25.png]] |
| − | [[Image:COMKAT step 27.png]] | + | <br><br>Change color and VOI name if you wish. |
| − | [[Image:COMKAT step 28.png]] | + | <br><br>[[Image:COMKAT step 26.png]] |
| − | [[Image:COMKAT step 29.png]] | + | <br><br>Draw a region on the brain. |
| − | [[Image:COMKAT step 30.png]] | + | <br><br>[[Image:COMKAT step 27.png]] |
| + | <br><br>Click button to return to COMKAT GUI. | ||
| + | <br><br>[[Image:COMKAT step 28.png]] | ||
| + | <br><br>In the dialog for converting units, select 'nCi to uCi'. | ||
| + | <br><br>[[Image:COMKAT step 29.png]] | ||
| + | <br><br>Under 'Output Function' in COMKAT GUI, you should now see a figure like this: | ||
| + | <br><br>[[Image:COMKAT step 30.png]] | ||
== Estimate parameters == | == Estimate parameters == | ||
| − | [[Image:COMKAT step 31.png]] | + | <br><br>Press 'Estimate' to estimate parameters. |
| + | <br><br>[[Image:COMKAT step 31.png]] | ||
== Save results == | == Save results == | ||
| − | [[Image:COMKAT step 32.png]] | + | <br><br>Press 'Save to save results. |
| + | <br><br>[[Image:COMKAT step 32.png]] | ||
Latest revision as of 19:13, 29 April 2012
The step-by-step tutorial for using COMKAT in parameter estimation.
Introduction
This is a tutorial for using COMKAT to estimate parameter with the data set of microPET rat study. We will load the input function from the excel file, load image and draw region of interest. Then we will estimate the parameters for the ROI(s) and save estimation results.
Download testing data
Please go to Download:Test images:microPET to download the rat data. It's a zip file so you will have to unzip it to a folder on your computer.
Download and install COMKAT
Please refer to Getting started with COMKAT for more details.
Run COMKAT GUI
Once you have downloaded, installed, set path for and validated COMKAT, you may start the COMKAT GUI by typing 'comkat' in MATLAB and hit enter. The COMKAT GUI will open up.
If you are running COMKAT under standalone mode,just double click the executable file and COMKAT GUI will open. By default you should see:
Load kinetic model
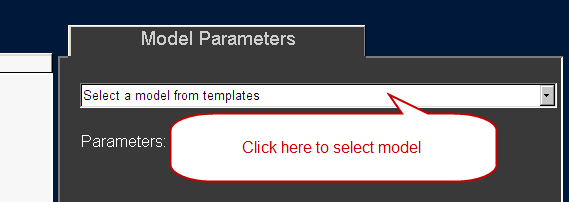
Press the drop-down list of 'Select a model from templates' and choose 'FDG 2-compartment model'.
You should see the COMKAT GUI as below after the model loaded.
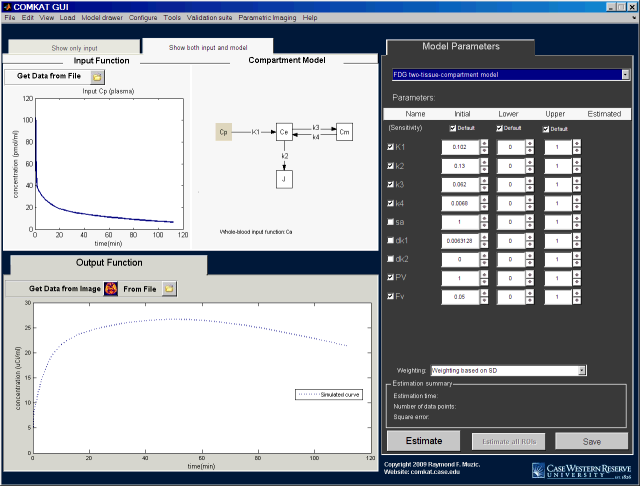
Load input function
Load the first file (Continuous counting)
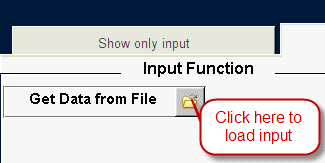
Press 'Get Data from File'. Then you will see the Input Function GUI opened.
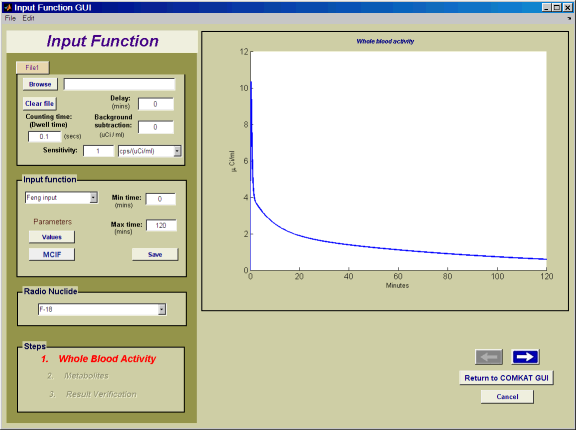
Click 'Browse' and choose the excel file in the testing data set for input function.
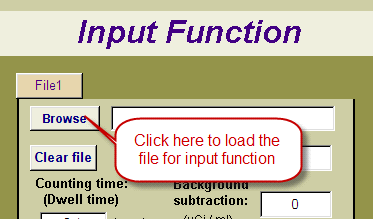
And you will see this window:
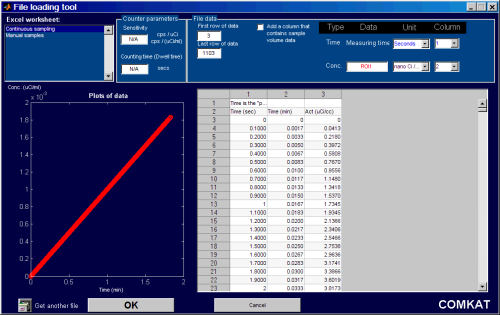
Click the drop-down menu under 'Column' to choose the right column for time data.
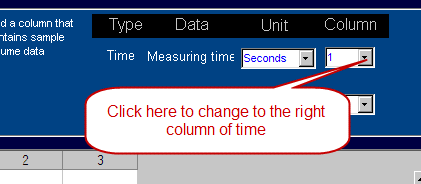
Click the drop-down menu under 'Column' to choose the right column for activity data.
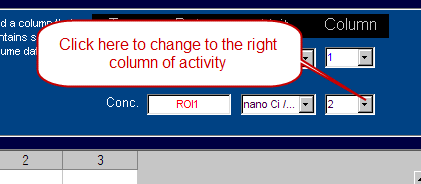
With the right choices of units and columns, you should see the figure below:
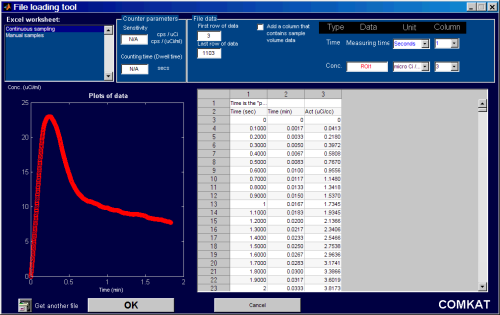
Click OK to return to Input Function GUI. You should see that the GUI has the first part of input function loaded.
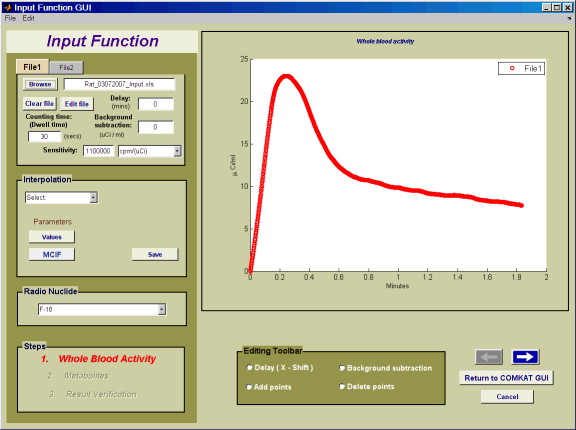
Load the second file (Manual samples)
Press 'File 2' to get the 2nd file.
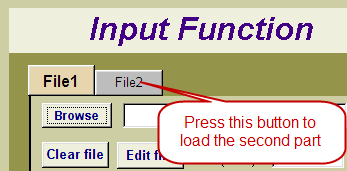
Press 'Manual samples' under 'Excel worksheets' to switch to the second worksheet.
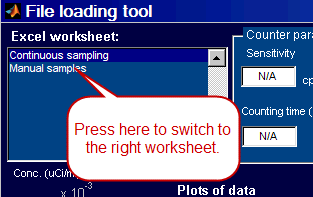
Do the following changes to read the manual blood samples. And then hit 'OK' to return.
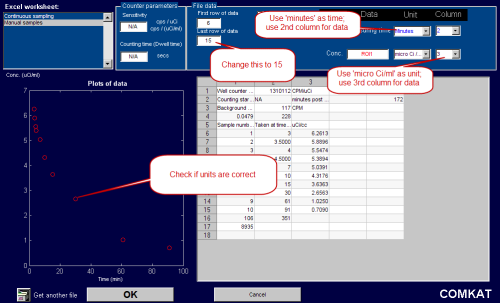
You should then see the Input Function GUI as this.
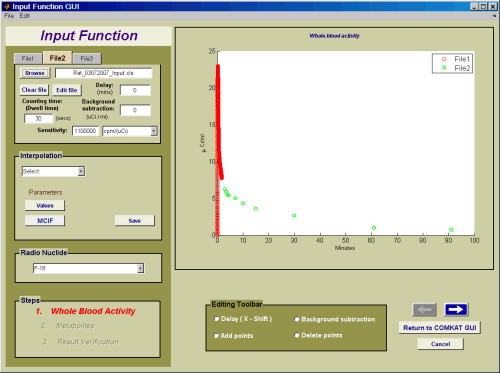
Under 'Interpolation' select 'linear interpolation'.
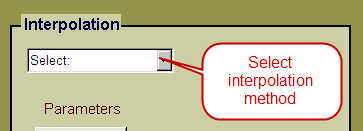
And then hit 'Next'.
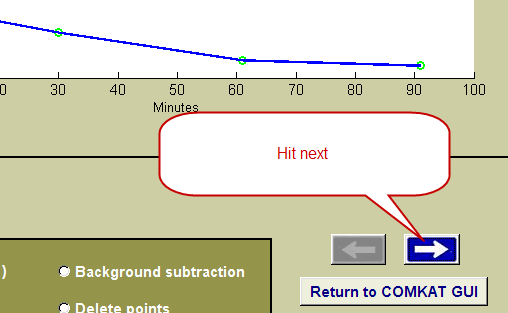
Keep hitting next to get to the last page of Input Function GUI. Hit 'Return to COMKAT GUI'.
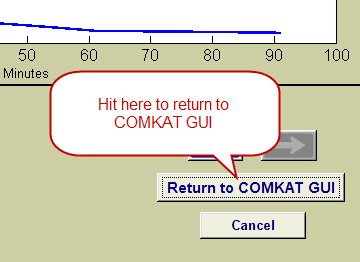
On the COMKAT GUI, now you should see that the input function has been loaded.
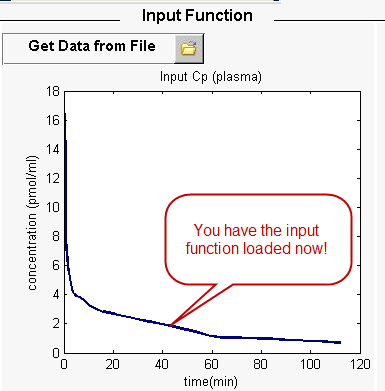
Load image
Press the icon for loading image data.
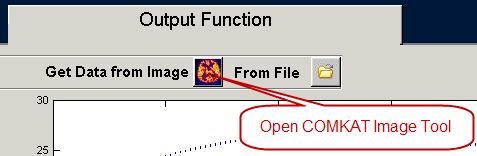
Under 'File', select 'Load Image'

Choose the .img file of rat data.
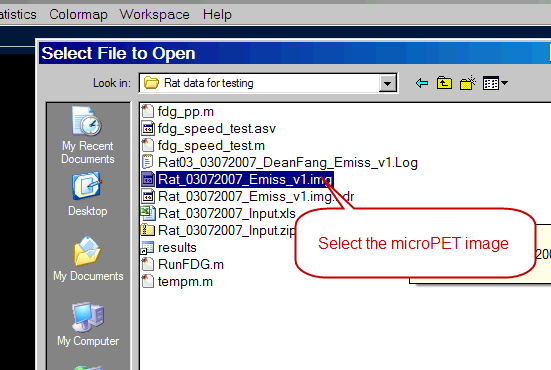
After several seconds, a dialog will pop up and prompt you to specify web site personalization orientation. Simply choose '#0 Unknown' in this case.
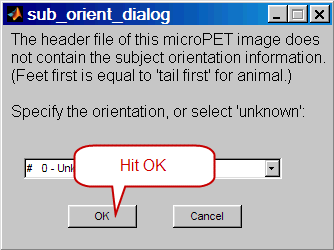
Images are successfully loaded into COMKAT Image Tool.
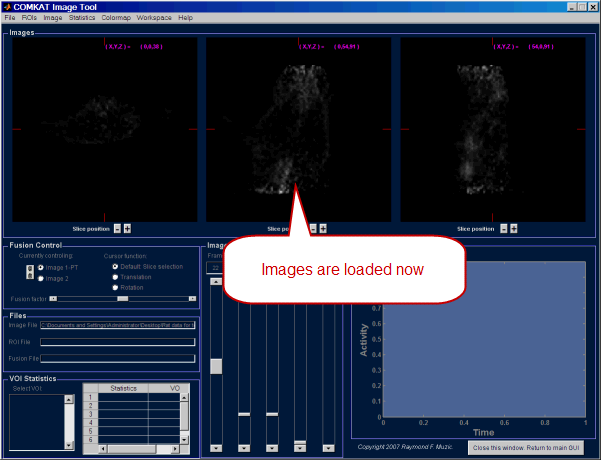
Draw region of interest
Right-click on the image and choose 'Add new VOI'.
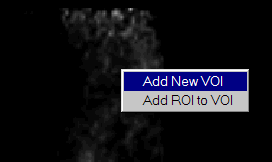
Change color and VOI name if you wish.
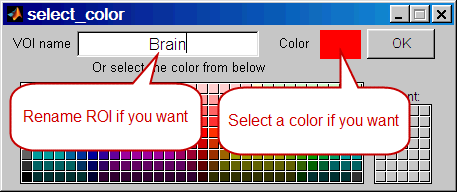
Draw a region on the brain.
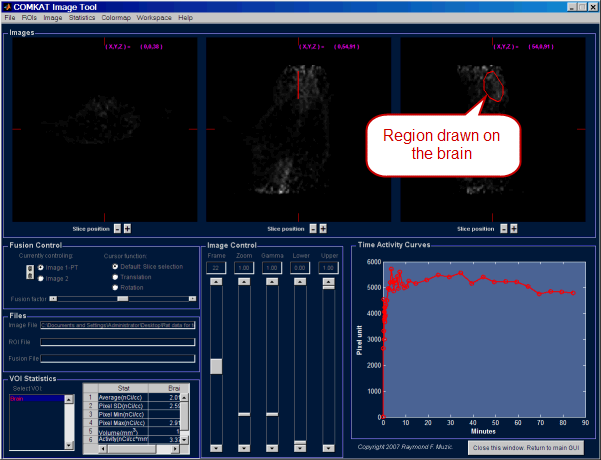
Click button to return to COMKAT GUI.
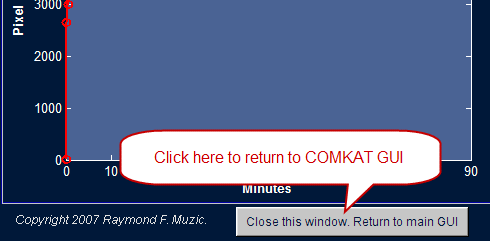
In the dialog for converting units, select 'nCi to uCi'.
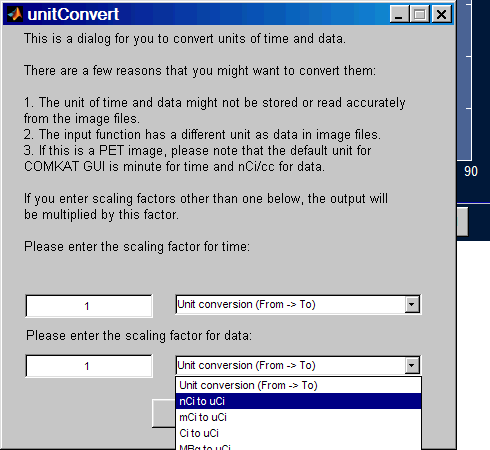
Under 'Output Function' in COMKAT GUI, you should now see a figure like this:
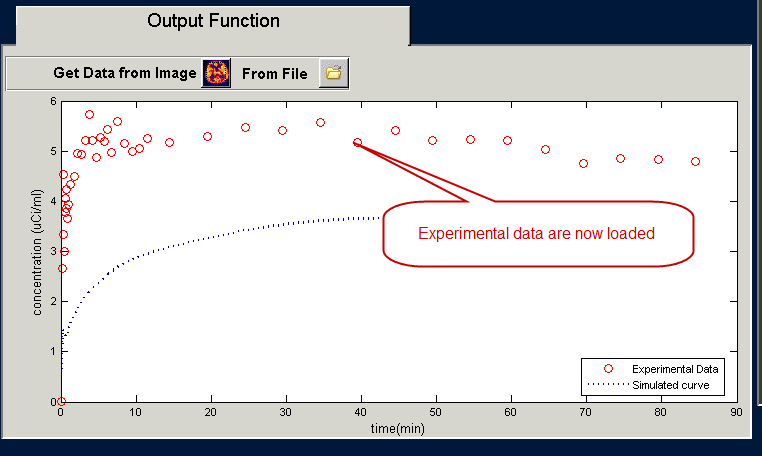
Estimate parameters
Press 'Estimate' to estimate parameters.